- Upgrade From Mojave To Big Sur
- Problems Upgrading From Mojave To Big Sur
- Upgrading From Mojave To Big Sur Camping
- Upgrade From Mojave To Big Sur Hackintosh
- Upgrading From Mojave To Big Sur
- Upgrading From Mojave To Big Sur 2019
macOS 11 Big Sur has been released for quite a while and many users have updated or plan to update to this latest version. Most of the time, we get a perfect mac update and enjoy all the way to the next update. However, we may run into troubles when updating mac to the latest macOS Big Sur or Catalina version.
I want to upgrade from Patched Sur (macOS 11.4) to OCLP (macOS 11.5.1). I would just install OpenCore over the existing macOS partition, but my partition scheme is a bit complicated. I had assigned 360GB out of 1TB to install Fedora previously, but now I want to restore the computer to a single-boot configuration with macOS. Yes, you can 'upgrade' from Mojave to Big Sur. But three things to consider: 1. You need to make sure that all your third party software is compatible with Big Sur. MacOS 11 Big Sur is now available to the public and it comes with a slew of exciting new features and changes. But you may be wondering, should I upgrade to macOS Big Sur on my Mac?Read on for.
Upgrade From Mojave To Big Sur
Among all troubles, 'Missing files after mac update', 'I updated my mac and lost everything' are main complaints when users update from Catalina to Big Sur or from Mojave to Catalina, this can be caused:
- macOS installed unsuccessfully or interruptedly;
- Excessive disk fragmentation leads to the damage of hard drive;
- Mac hard drive doesn’t have enough storage space for missing files;
- Don’t upgrade system regularly;
- Haven’t back up import files via Time Machine or others;
But no worries anymore, we are going to give 6 solutions to recover your missing files after mac update to Big Sur or Catalina.
#1 Easiest Way to Recover Missing Files after Mac Update with Success
Performing data recovery software is not a particularly difficult affair. You just need a helpful, dedicated and high-efficiency tool, like Cisdem Data Recovery for Mac. It can recover variety of files whether it’s caused by macOS update, accidental deletion, system crash, sudden power off, emptying recycle bin or other reasons. Apart from Mac internal drive, it can also recover deleted, formatted and lost files from other removable devices.
Cisdem Data Recovery Features
- 5 recover modes to recover missing, deleted, formatted files on mac
- Recover 200+ types of files (documents, videos, audios, images, etc.)
- Recover from virtually all internal and external drives
- Fast scanning and allow resuming scanning
- Preview files in original quality before recovery
- High recovery rate
How to Recover Missing or Lost Files after Mac Update?
- Download and install Cisdem Data Recovery onto your Mac.
Free Download - Choose Recovery Mode.
Launch the program and choose a recovery mode. There are 5 recovery modes on the main interface, we recommend you to use basic data recovery at first. If you are not satisfied with the result, try advanced data recovery. - Scan Missing Files after Mac Update.
The software will detect and show partitions on your Mac. Select a specific location where you lost your files, and click Scan button to process. - Recover Missing Files after Mac Update.
Once the scanning completed, the program will show the list of files that can be retrieved in the categories of document, photo, audio, video, archive and other. You can preview the missing files and select for later recovery. - Click “Recover” to get all the missing files back to your mac.
#2 Recover Lost Files from Time Machine

Time Machine is a piece of backup software that was integrated into the Mac operating system, it can be used to back up your files automatically to an external hard drive. Mac update deleted everything? Time Machine can help you recover lost photos, iPhone pictures, documents, calendars, etc. easily. But only if you have backup files as I said.
- Reboot your Mac, then hold down Command + R keys to boot into Recovery Mode at once;
- Choose Restore from Time Machine Backup and click Continue;
- Run Time Machine on Mac, select the files you need to recover and click on Space Bar to preview the files;
- Click the Restore button to recover missing files after mac update;
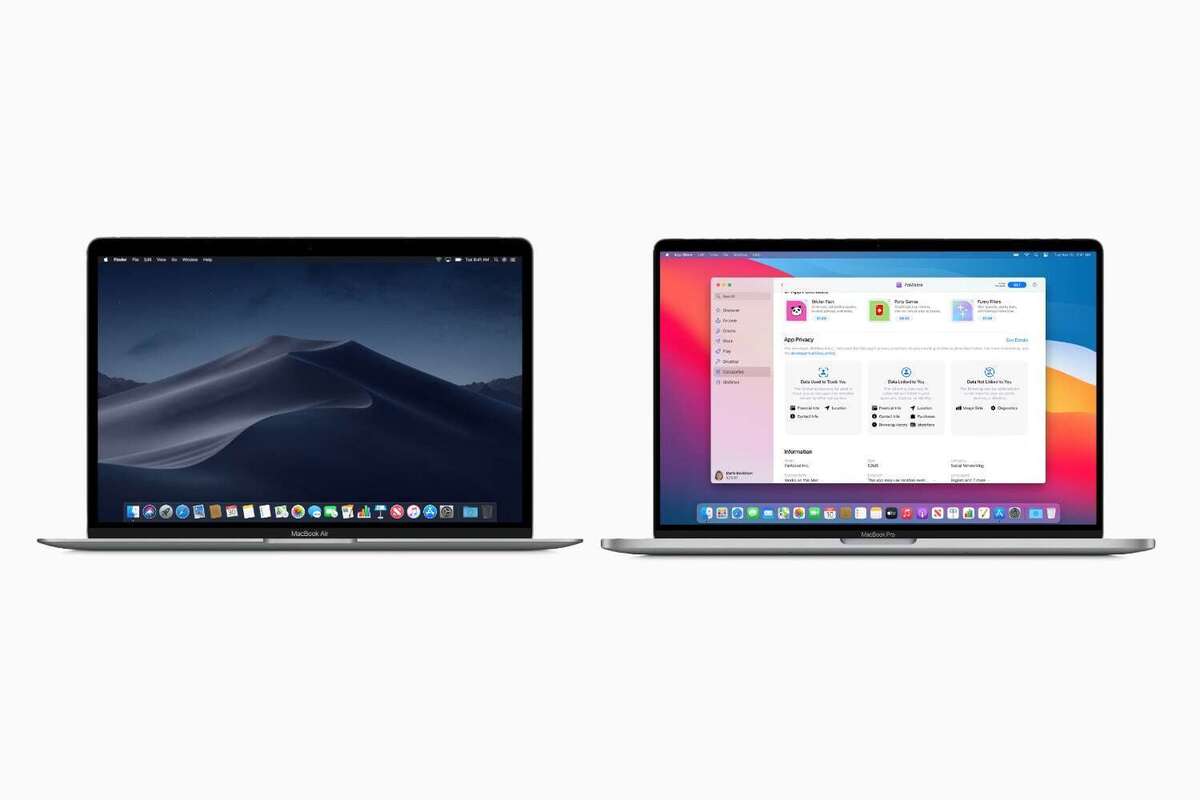
Sometimes Time Machine shows you errors due to the wrong operation or Mac performance. It’s not always successful to recover missing files after mac update. At this time, try Cisdem Data Recovery.
#3 Turn Off Saving Files on iCloud Drive
One great benefit that macOS offers to its users is the expanded storage space on iCloud, if you have turn on iCloud Drive, the missing files after mac update are just moved to your iCloud Drive and you need to turn this feature off.
- Click on the Apple icon, choose System Preferences>iCloud;
- Click on Options under iCloud Drive;
- Make sure the box before Desktop & Document Folders is deselected. Then click “Done”;
- Then login into your iCoud account, download the files in your iCloud Drive to Mac as needed.
If the box before Desktop & Document Folders is deselected in the fist place, you can try to recover missing files from iCloud backup. That’s to say, you just need to login into iCloud website, choose the files and click the Download icon to save all the missing files onto your mac.
#4 Login into Different User Account
Don’t be surprised that you are recommended to doing so. Yes, I am quite sure you know which account and how you should login into, but sometimes, macOS update just deletes your old user account profile but keeps the home folder, and that’s the reason why your files are gone and missing. In this case, you just need to add your old profile back and login into again.
- Click on the Apple icon, select “Log out xxx”;
- Then login with your previous used account again to check if the files can be found, you are recommended to try on all registered accounts on your mac;
- If you are not given the choice to login using your old account, click Apple icon>System Preferences>Users & Groups, click on the padlock with your password to add the old account as exactly as before. Then login in to find the missing files.

#5 Manually Check All Your Folders on Mac
Most of the times, we cannot pinpoint the exact reasons causing missing files after mac update and it is a challenge to find back the missing files especially when you are not quite proficient at using your Mac. In this case, you are recommended to manually check each folder on your mac and find the missing files.
Notes: If there is any folder named as Recovered or Recover-related under an user account, you should never miss these folders, please carefully check each sub folder for missing files.
- Click on Apple icon and bring up the Apple Menu;
- Go to Go>Go to Folder;
- Input “~” and continue with Go;
- Then check each folder and its subfolders on your mac, find the missing files after mac update.
#6 Contact Apple Support
The last but not the least method to recover data when mac update deleted your files is contacting the Apple Support team. Yes, they are professional and what you need to do is submitting a form online, give a call or write emails as instructed on the contact webpage.
Tips to Avoid Missing File After Mac Update
You can take the simple measures below to avoid missing files after mac update to Big Sur or Catalina:
- Check to see if your Mac can run macOS 11 Big Sur or macOS 10.15 Catalina
- Check if there any errors on Disk Utility;
- Disable login/startup items before upgrading;
- Turn on Time Machine and connect an external drive to make automatic backups;
- Free up and leave sufficient space to update macOS;
- Remain at least 45 percent of power on your Mac and keep the network smooth;
- Make sure the apps on your Mac are up-to-date;
Final Words
It is true that you should try different ways to recover the missing files after macOS update, the issue can be easy or difficult, as long as you find the appropriate method to fix it. Generally speaking, if you have backed up your mac, you can easily find back the missing files via Time Machine or other online storage service, otherwise, you are recommended to use Cisdem Data Recovery, which can guarantee that most of the missing files can be restored.
Compatibility with Retrospect 17.5 for Mac
Retrospect 17.5 for Mac is certified for Big Sur and APFS. APFS is recognized as a valid volume type, and Retrospect is able to back up, restore, and copy the data. Retrospect supports restoring an HFS+ volume to an APFS volume and restoring an APFS volume to an HFS+ volume as long as there are no case-sensitivity issues with files in the same directory. HFS+ is case-insensitive by default, whereas APFS is case-sensitive by default. You can work around case-sensitivity restore problems by using 'Copy to a new folder' mode. Following the Big Sur compatibility steps, the engine and client will be able to back up your application data under Big Sur.
As with every system update, we strongly recommend that you perform a backup before and after the upgrade, in case you encounter issues and need to roll back. Previous versions of Retrospect for Mac and Retrospect for Windows have limited support.
Compatibility with Retrospect 16.5, 17 for Mac
Retrospect 16.5, 17 for Mac are certified for Catalina and APFS. APFS is recognized as a valid volume type, and Retrospect is able to back up, restore, and copy the data. Retrospect supports restoring an HFS+ volume to an APFS volume and restoring an APFS volume to an HFS+ volume as long as there are no case-sensitivity issues with files in the same directory. HFS+ is case-insensitive by default, whereas APFS is case-sensitive by default. You can work around case-sensitivity restore problems by using 'Copy to a new folder' mode. Following the Catalina compatibility steps, the engine and client will be able to back up your application data under Catalina.

However, these versions are not fully compatible with macOS Big Sur due to further changes to Full Disk Access.
Compatibility with Retrospect 15.5, 15.6, and 16 for Mac
Retrospect 15.5, 15.6, and 16 for Mac are certified for Mojave and APFS. APFS is recognized as a valid volume type, and Retrospect is able to back up, restore, and copy the data. Retrospect supports restoring an HFS+ volume to an APFS volume and restoring an APFS volume to an HFS+ volume as long as there are no case-sensitivity issues with files in the same directory. HFS+ is case-insensitive by default, whereas APFS is case-sensitive by default. You can work around case-sensitivity restore problems by using 'Copy to a new folder' mode. Following the Mojave compatibility steps, the engine and client will be able to back up your application data under Mojave.
However, these versions are not fully compatible with macOS Catalina due to further changes to Full Disk Access.
Compatibility with Retrospect 14.6, 15, and 15.1 for Mac
Retrospect 14.6 and 15 for Mac are certified for APFS but not Mojave. APFS is recognized as a valid volume type, and Retrospect is able to back up, restore, and copy the data. Retrospect supports restoring an HFS+ volume to an APFS volume and restoring an APFS volume to an HFS+ volume as long as there are no case-sensitivity issues with files in the same directory. HFS+ is case-insensitive by default, whereas APFS is case-sensitive by default. You can work around case-sensitivity restore problems by using 'Copy to a new folder' mode. However, on Mojave, scanning will hang, so your backups will not complete.
Compatibility with Retrospect 10 for Mac through Retrospect 14.5 for Mac
Retrospect is able to install and backup/restore APFS volumes. These show up as SMBFS in the user interface. However, Retrospect Client for Mac is able to install but not run. You will need to upgrade to protect your APFS volume on any Mac client. Moreover, on Mojave, scanning will hang, so your backups will not complete.
Compatibility with Retrospect 9 for Mac
Retrospect for Mac will install on APFS, but licensing is not functional and prevents any operation. Retrospect Client for Mac also is able to install but does not run. You will need to upgrade to protect your APFS volume. Moreover, on Mojave, scanning will hang, so your backups will not complete.
Compatibility with Retrospect 8 for Mac
Retrospect 8 for Mac lacks a decade of features and fixes. At this point, you should not be using this version to protect your data.
Problems Upgrading From Mojave To Big Sur
Compatibility with Retrospect 15.5, 15.6, and 16 for Windows
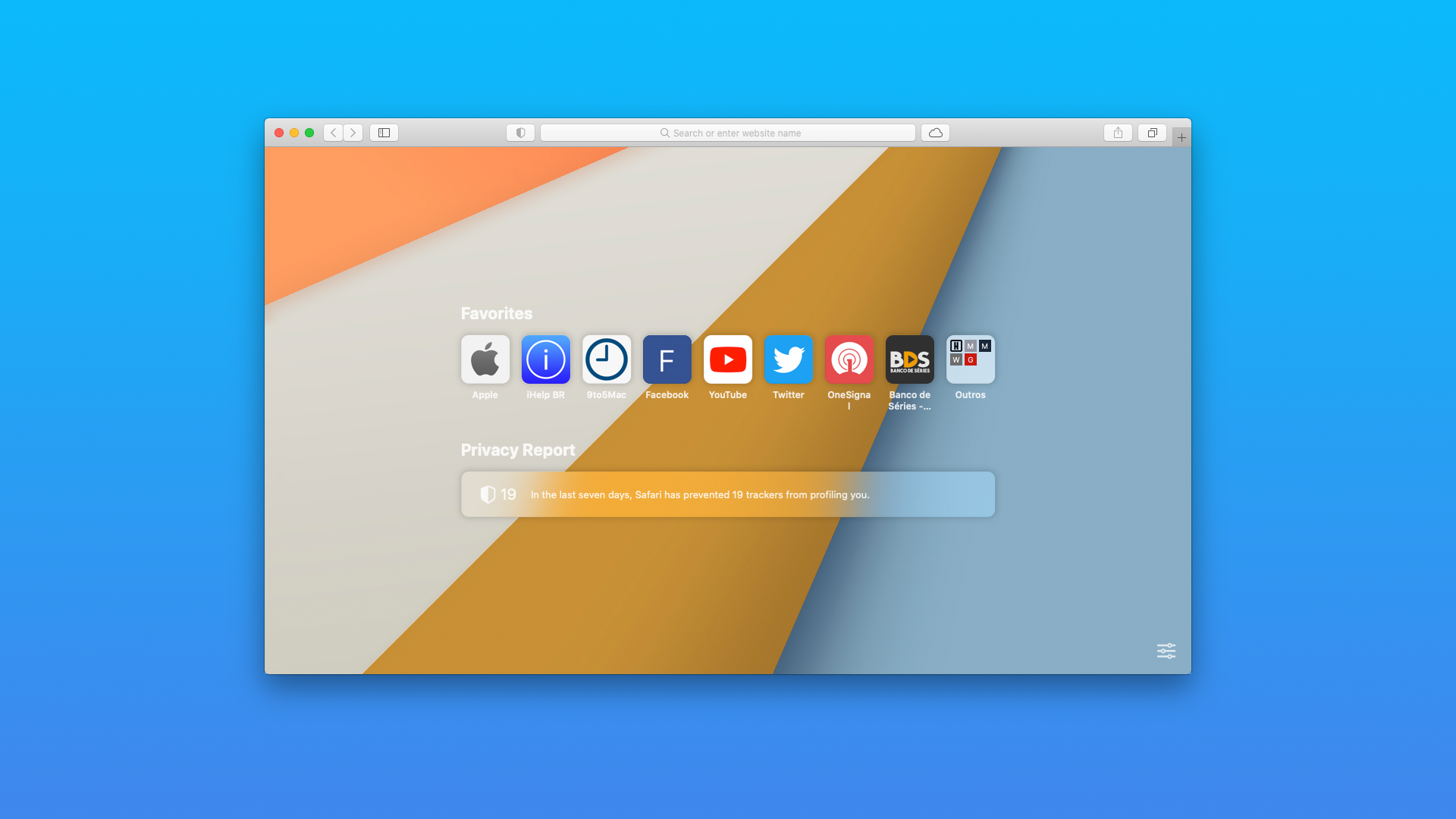
Retrospect Client for Mac fully supports APFS and Mojave.
Upgrading From Mojave To Big Sur Camping
Compatibility with Retrospect 12.5 and 15 for Windows
Retrospect Client for Mac supports APFS but not Mojave. On Mojave, the client will appear to succeed without error but actually fail to protect many application data folders.
Upgrade From Mojave To Big Sur Hackintosh
Compatibility with Retrospect 8 for Windows through Retrospect 12.1 for Windows
Upgrading From Mojave To Big Sur
Retrospect Client for Mac is able to install but not run. You will need to upgrade to protect your APFS volume on any Mac client. Moreover, your application data will not be protected on Mojave.
OS Version Compatibility
Upgrading From Mojave To Big Sur 2019
| Minimum Version Required | Latest Version Supported | |
|---|---|---|
| OS X Snow Leopard (10.6) | Retrospect Backup 8 for Mac | Retrospect Backup 16.1 for Mac |
| OS X Lion (10.7) | Retrospect Backup 9 for Mac | Retrospect Backup 16.1 for Mac |
| OS X Mountain Lion (10.8) | Retrospect Backup 10 for Mac | Retrospect Backup 17.5 for Mac |
| OS X Mavericks (10.9) | Retrospect Backup 11.5 for Mac | Retrospect Backup 17.5 for Mac |
| OS X Yosemite (10.10) | Retrospect Backup 11.5 for Mac | Retrospect Backup 17.5 for Mac |
| OS X El Capitan Leopard (10.11) | Retrospect Backup 13 for Mac | Retrospect Backup 17.5 for Mac |
| macOS Sierra (10.12) | Retrospect Backup 14 for Mac | Retrospect Backup 17.5 for Mac |
| macOS High Sierra (10.13) | Retrospect Backup 15.5 for Mac | Retrospect Backup 17.5 for Mac |
| macOS Mojave (10.14) | Retrospect Backup 15.6 for Mac | Retrospect Backup 17.5 for Mac |
| macOS Catalina (10.15) | Retrospect Backup 16.5 for Mac | Retrospect Backup 17.5 for Mac |
| macOS Big Sur (11) | Retrospect Backup 17.5 for Mac | Retrospect Backup 17.5 for Mac |



