
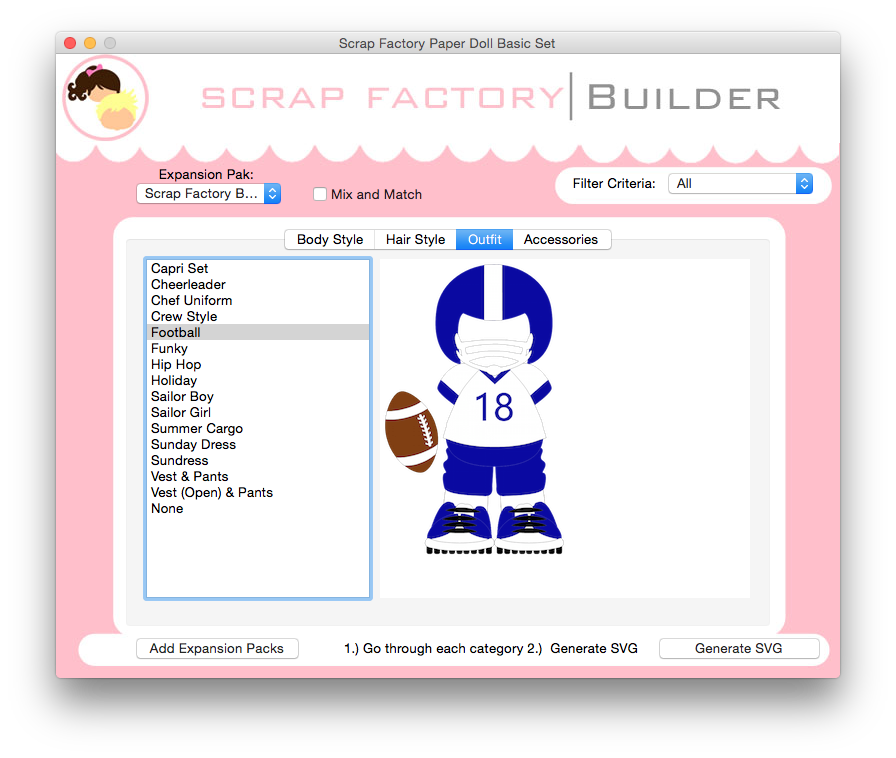
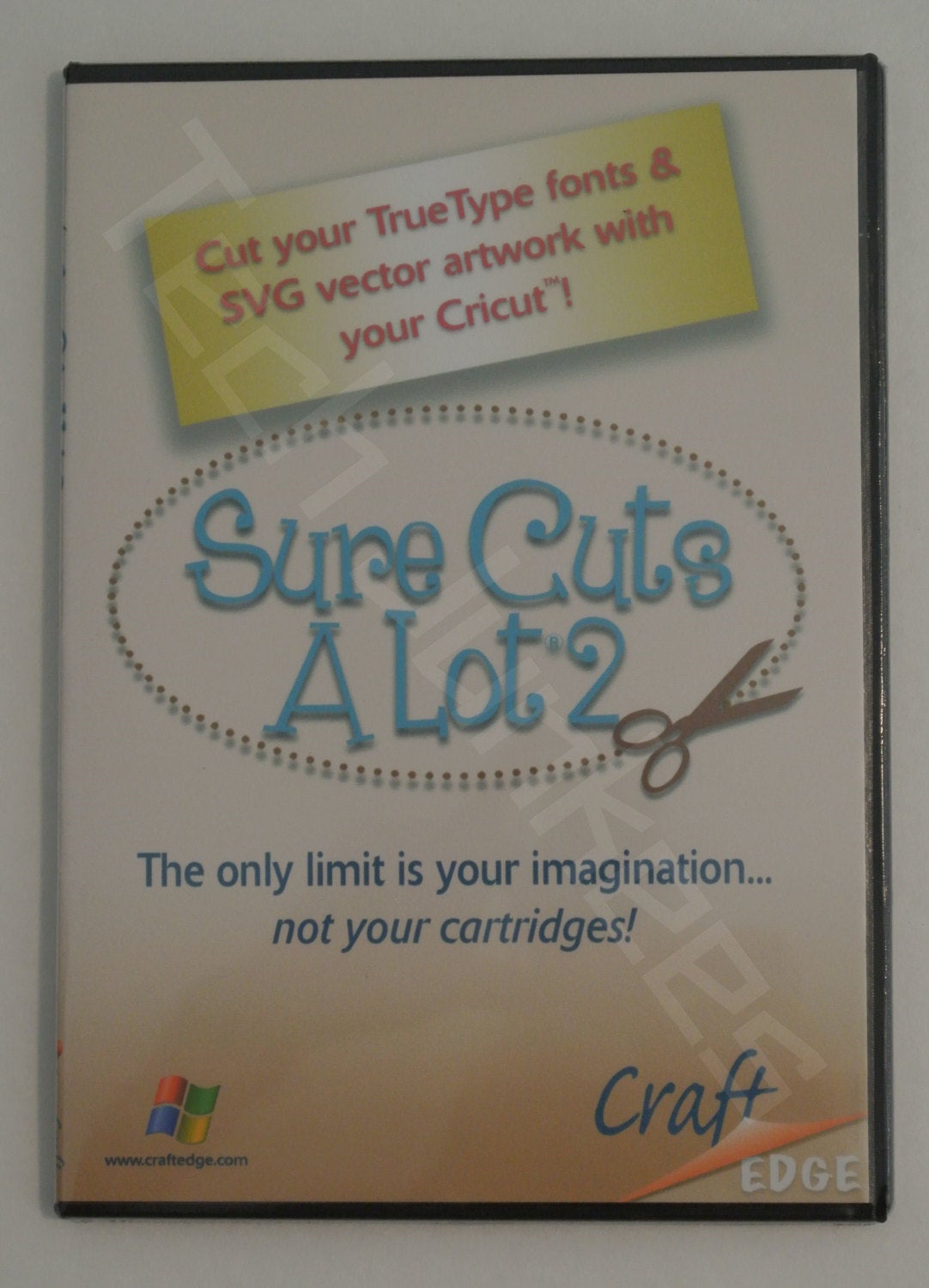
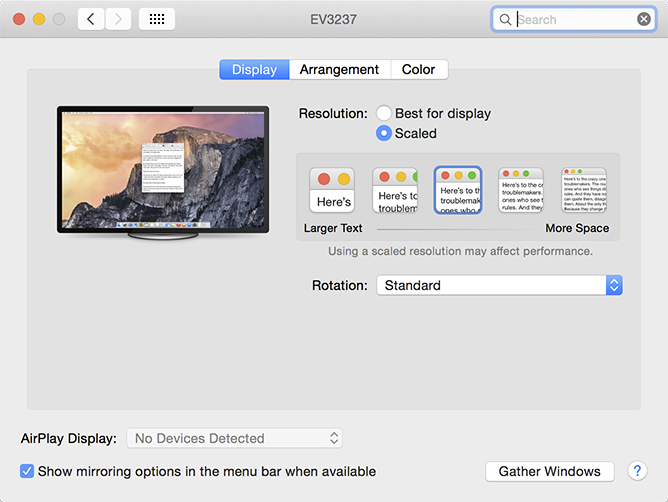

Sure Cuts A Lot 2
Drag-N-Scale is a simple application that makes scaling images easy. It can also email scaled images with the click of a button. Drag-N-Scale is freeware
Using Drag-N-Scale:
To open an image in Drag-N-Scale, drop the image on Drag-N-Scale's icon, use the '+' button on the drawer, or drag an image file onto the drawer's list area.
To open a folder of images drop the folder containing the image files on the Drag-N-Scale icon or, if Drag-N-Scale is open, click the camera icon to select a folder of images.
Once an image is displayed in the image area you can scale the image by resizing the window. To resize the window drag the grow widget at the bottom, right corner of the window.
When you have scaled the image to the desired size you have the following options:
1. Email the scaled image.
- click the 'Email photo(s)' button on the toolbar
2. Save the scaled image.
Drag the scaled image from the Drag-N-Scale window to your desktop or a finder folder or click the hard drive icon and select 'Save copy of scaled photo as...'. If more than one image is listed in the drawer you can save all of the listed images at the currently scaled size by choosing 'Save scaled copies of all photos...' from the menu that appears when you click on the hard drive icon.
3. Drag and drop the scaled image to another application.
This is helpful if you want to use the scaled image in any application that accepts image drops (other email programs, image editors, web page creation software, word processing documents, etc.)
Using Drag-N-Scale:
To open an image in Drag-N-Scale, drop the image on Drag-N-Scale's icon, use the '+' button on the drawer, or drag an image file onto the drawer's list area.
To open a folder of images drop the folder containing the image files on the Drag-N-Scale icon or, if Drag-N-Scale is open, click the camera icon to select a folder of images.
Once an image is displayed in the image area you can scale the image by resizing the window. To resize the window drag the grow widget at the bottom, right corner of the window.
When you have scaled the image to the desired size you have the following options:
1. Email the scaled image.
- click the 'Email photo(s)' button on the toolbar
2. Save the scaled image.
Drag the scaled image from the Drag-N-Scale window to your desktop or a finder folder or click the hard drive icon and select 'Save copy of scaled photo as...'. If more than one image is listed in the drawer you can save all of the listed images at the currently scaled size by choosing 'Save scaled copies of all photos...' from the menu that appears when you click on the hard drive icon.
3. Drag and drop the scaled image to another application.
This is helpful if you want to use the scaled image in any application that accepts image drops (other email programs, image editors, web page creation software, word processing documents, etc.)
Sure Cuts A Lot 2 For Cricut free download - Sure Cuts A Lot, Sure Cuts A Lot Pro for Windows, Sure Cuts A Lot 3, and many more programs. 2 Lace Cards Digital Cut Files - Svg Dxf Eps Png - Silhouette SCAL Cricut Printable Vector Download for Die Cutting JB-753 6DogArts 5 out of 5 stars (2,929). Download Scala 3. Getting Started with Scala 3; Scala 3 documentation; Migrating from Scala 2 to Scala 3; Best if you are still working with an old code base that is.
Scal 2 Download Mac
Drag-N-Scale is a simple application that makes scaling images easy. It can also email scaled images with the click of a button. Drag-N-Scale is freeware
Using Drag-N-Scale:
To open an image in Drag-N-Scale, drop the image on Drag-N-Scale's icon, use the '+' button on the drawer, or drag an image file onto the drawer's list area.
To open a folder of images drop the folder containing the image files on the Drag-N-Scale icon or, if Drag-N-Scale is open, click the camera icon to select a folder of images.
Once an image is displayed in the image area you can scale the image by resizing the window. To resize the window drag the grow widget at the bottom, right corner of the window.
When you have scaled the image to the desired size you have the following options:
1. Email the scaled image.
- click the 'Email photo(s)' button on the toolbar
2. Save the scaled image.
Drag the scaled image from the Drag-N-Scale window to your desktop or a finder folder or click the hard drive icon and select 'Save copy of scaled photo as...'. If more than one image is listed in the drawer you can save all of the listed images at the currently scaled size by choosing 'Save scaled copies of all photos...' from the menu that appears when you click on the hard drive icon.
3. Drag and drop the scaled image to another application.
This is helpful if you want to use the scaled image in any application that accepts image drops (other email programs, image editors, web page creation software, word processing documents, etc.)
Using Drag-N-Scale:
To open an image in Drag-N-Scale, drop the image on Drag-N-Scale's icon, use the '+' button on the drawer, or drag an image file onto the drawer's list area.
To open a folder of images drop the folder containing the image files on the Drag-N-Scale icon or, if Drag-N-Scale is open, click the camera icon to select a folder of images.
Once an image is displayed in the image area you can scale the image by resizing the window. To resize the window drag the grow widget at the bottom, right corner of the window.
When you have scaled the image to the desired size you have the following options:
1. Email the scaled image.
- click the 'Email photo(s)' button on the toolbar
2. Save the scaled image.
Drag the scaled image from the Drag-N-Scale window to your desktop or a finder folder or click the hard drive icon and select 'Save copy of scaled photo as...'. If more than one image is listed in the drawer you can save all of the listed images at the currently scaled size by choosing 'Save scaled copies of all photos...' from the menu that appears when you click on the hard drive icon.
3. Drag and drop the scaled image to another application.
This is helpful if you want to use the scaled image in any application that accepts image drops (other email programs, image editors, web page creation software, word processing documents, etc.)



