Before you begin
Just a couple of days ago we announced the appearance of prices for Filemaker Pro 13 in the UK online App Store, as we already have Filemaker Pro 2013 available for download, update or test for OS X. With this tool we can perform the management or creation of any database on our Mac, but it also has its totally free iOS version (FileMaker Go. May 19, 2015 Download FileMaker Pro 14 trial (for Mac) 1643 downloads, May 19, 2015 15:32. Download FileMaker Pro 14 trial (for Windows) 2406 downloads, May 19, 2015 15:32.
Welcome to FileMaker® Pro Advanced, which helps you quickly create custom apps that work seamlessly across iPad, iPhone, Windows, Mac, and the web.
For information about new and changed features in FileMaker Pro 17 Advanced, see Help.
About this guide
This Installation Guide tells you how to install FileMaker Pro 17 Advanced on your Windows or Mac computer. Unless noted otherwise, the information in this guide pertains to both platforms.
To send your feedback on this guide, visit the FileMaker website.
Where to find FileMaker documentation
For the most up-to-date version of this guide and other FileMaker documentation, see the Product Documentation Center.
For late-breaking information and release notes about FileMaker Pro Advanced, see the FileMaker Knowledge Base.
Customer Support, Knowledge Base, and Community
- For help with installing, starting, or reinstalling FileMaker Pro Advanced (excluding data recovery), in FileMaker Pro Advanced, choose Help menu > Service and Support or visit Support.
- For tips, technical advice, and more information about FileMaker Pro Advanced, visit the FileMaker Knowledge Base.
- To ask questions and get advice from other users, in FileMaker Pro Advanced, choose Help menu > FileMaker Community or visit the FileMaker Community.
Product notifications
FileMaker Pro Advanced automatically checks for software updates (which include minor software changes) and for upgrades to new software versions (which include new and changed product features). You can update your software with minor changes when you receive the update notification, or by choosing Help menu > Check for Updates. (You cannot upgrade your software for new and changed features this way; see Upgrading FileMaker Pro from a previous version.)
You can turn off notifications by choosing Edit menu > Preferences (Windows) or FileMaker Pro Advanced menu > Preferences (macOS).
About the license key
FileMaker Pro Advanced software comes with a unique, 35-character license key. If you purchased FileMaker Pro Advanced as a download from the FileMaker Store website, you received an email message with a link to your Electronic Software Download page. Your license key is on that page. If you purchased a boxed version of FileMaker Pro Advanced, your license key is in the box.
Do not lose your license key. You must have a valid license key to install the software. Keep the license key in a safe place in case the software ever needs to be reinstalled.
Backing up your FileMaker Pro Advanced download
Make a backup copy of your FileMaker Pro Advanced software download in case you need to reinstall the software. See this article in the FileMaker Knowledge Base.
Requirements for features
Some features of FileMaker Pro Advanced require additional software.
| Feature | Software requirement |
|---|---|
| Send Mail script step using an email application | A supported email application. See FileMaker Pro Advanced technical specifications. This requirement does not apply to SMTP mail. |
| Phone dialing (Windows only) | Phone dialer or other Telephony API (TAPI) compliant software. |
| ODBC and JDBC features | FileMaker ODBC and JDBC drivers, which are available in the xDBC folder in the installation disk image and at FileMaker Downloads and Resources. macOS: ODBC Manager, a freeware product from Actual Technologies. See FileMaker ODBC and JDBC Guide and Help. |
Converting the trial version to the full version of FileMaker Pro Advanced
If you've installed the FileMaker Pro 17 Advanced trial version on your computer, you can convert to the full version of FileMaker Pro 17 Advanced by entering your license key without uninstalling the trial version first. You can also convert your trial copy by entering an upgrade license key and the license key from an eligible earlier version. See Help.
Upgrading FileMaker Pro from a previous version
If you are upgrading FileMaker Pro Advanced from a previous version of FileMaker Pro Advanced or FileMaker Pro, upgrade to the new version before uninstalling the previous version.
- Install the upgrade using your license key. See About the license key.
- Move plug-ins, dictionary information, and your preferences to the new version of FileMaker Pro Advanced. See the FileMaker Knowledge Base.
- If you plan to use only the latest version, uninstall the previous version.
If you choose to uninstall the previous version before upgrading to the latest version, make sure you have the license key for the previous version. When you install FileMaker Pro Advanced with an upgrade license key, if a previous version isn’t installed, you are asked to enter the license key for the previous version of the product.
Opening files from previous versions
Files created by any version of FileMaker Pro Advanced or FileMaker Pro since version 12 are in the FileMaker Pro 12 file format (FMP12) and have the filename extension .fmp12. To use files created with versions earlier than 12, you’ll need to convert them to the FMP12 format. See Help.
Automating the installation process
If you’re installing FileMaker Pro Advanced on multiple computers (as allowed by your FileMaker software license) or if you want to do a silent installation, you can automate the process. Use the file, Assisted Install.txt, with the installer to bypass the usual installation dialog boxes. See FileMaker Pro Network Install Setup Guide. For information on licensing, visit the FileMaker website.
Installing FileMaker Pro Advanced in Windows
For late-breaking information and release notes about FileMaker Pro Advanced, see the FileMaker Knowledge Base.
Before you install
- Exit other open programs and save your work.
- Check that your computer meets the system requirements and has the required Windows updates installed. See FileMaker Pro Advanced technical specifications.
- FileMaker Pro Advanced installs required Microsoft software components if they’re not already installed. The Microsoft installers require Internet access to download the necessary files. Therefore, on some computers, installing FileMaker Pro Advanced may require an Internet connection.
- To install FileMaker Pro Advanced, you must have Windows administrator privileges and use an administrator account and password.
- If your computer is running virus protection software, turn it off before you install FileMaker Pro Advanced, and then turn it back on afterward.
- During installation, you can choose whether to install all program features (complete) or portions of the program (custom). For example, you may choose not to install certain features in order to save disk space.
- A complete install installs FileMaker Pro Advanced in the language version you choose at the start of installation. You can install additional language versions by choosing a custom install, then selecting other language packs from the list of supported languages.
- You can also install FileMaker Pro Advanced by using the command line and remotely using a networked volume. See FileMaker Pro Network Install Setup Guide.
Choosing to install 32- or 64-bit FileMaker Pro Advanced
If you are using a supported 32-bit version of Windows, you can install only the 32-bit version of FileMaker Pro Advanced.
On supported 64-bit versions of Windows, you can install either the 32- or 64-bit version of FileMaker Pro Advanced. You must install the 64-bit version of FileMaker Pro Advanced if you plan to use FileMaker Pro Advanced with a 64-bit version of any of the following software:
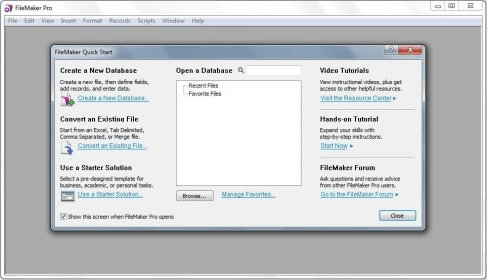
Otherwise, you can install the 32-bit version of FileMaker Pro Advanced.
Default installation locations
By default, FileMaker Pro 17 Advanced is installed in one of the following folders.
- On 32-bit Windows systems:
C:Program FilesFileMakerFileMaker Pro 17 Advanced - On 64-bit Windows systems:
- 32-bit FileMaker Pro Advanced is installed in
C:Program Files (x86)FileMakerFileMaker Pro 17 Advanced - 64-bit FileMaker Pro Advanced is installed in
C:Program FilesFileMakerFileMaker Pro 17 Advanced
During the installation you can choose a different drive or folder.
Installing FileMaker Pro Advanced
You must use the installation program to install FileMaker Pro Advanced—you can’t install FileMaker Pro Advanced by dragging files to your hard disk.
See Before you install.
- After downloading the file for the 32- or 64-bit version of FileMaker Pro Advanced, double-click the installation icon (.exe file).
- Follow the onscreen instructions.
If you have problems installing or starting FileMaker Pro Advanced, visit Support.
About installing Bonjour
The Bonjour service enables automatic discovery of computers, devices, and services on IP networks.
If Bonjour is not installed or the service is not running, FileMaker Pro Advanced can’t discover remote hosts. Without Bonjour, you must manually enter the host names or IP addresses for remote hosts.
If the installer doesn’t detect a supported version of Bonjour, it prompts you to install Bonjour.
If you need to install Bonjour manually:
- Open the FileMaker Pro Advanced installation folder.
- Open the Files folder, then open the Bonjour folder.
- Open the 32-bit or 64-bit folder, based on your version of Windows.
- Double-click the Bonjour (32-bit) or Bonjour64 (64-bit) icon.
- Follow the onscreen instructions.
Uninstalling, modifying, or repairing FileMaker Pro Advanced
You can use Settings or Control Panel in Windows to uninstall FileMaker Pro Advanced, replace missing or corrupt files, or change which features are installed. When you repair FileMaker Pro Advanced, you may be prompted to enter your license key.
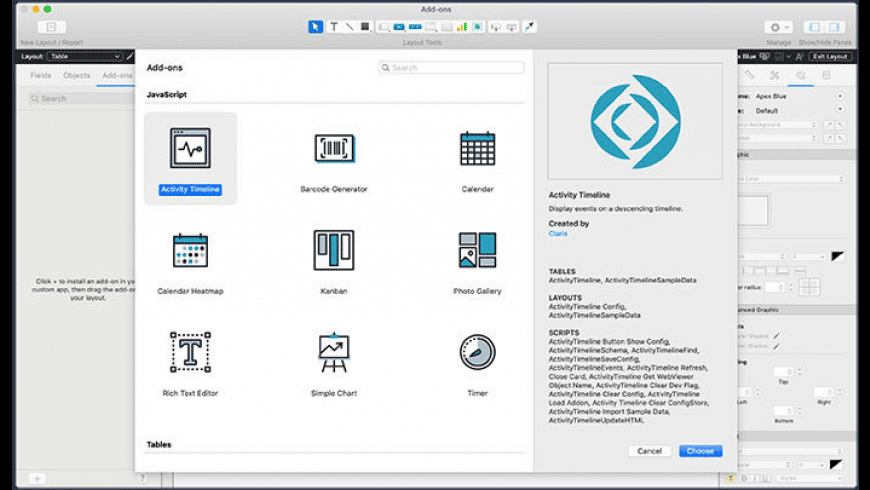
Installing FileMaker Pro Advanced in macOS
For late-breaking information and release notes about FileMaker Pro Advanced, visit see the FileMaker Knowledge Base.
Before you install
- Quit other open programs and save your work.
- Check that your computer meets the system requirements. See FileMaker Pro Advanced technical specifications.
- To install FileMaker Pro Advanced, you must have macOS administrator privileges and use an administrator account and password.
- If your computer is running virus protection software, turn it off before you install FileMaker Pro Advanced, and then turn it back on afterward.
- During installation, you can choose whether to install all the program files (standard install) or portions of the program (custom install). For example, you may choose not to install certain features in order to save disk space.
- A standard install installs FileMaker Pro Advanced in the language matching your operating system. You can install additional language versions by choosing a custom install, then selecting other language packs from the list of supported languages.
- You can also install FileMaker Pro Advanced remotely using Apple Remote Desktop. See FileMaker Pro Network Install Setup Guide.
Default installation location
By default, FileMaker Pro 17 Advanced is installed in the following folder:
[drive]/Applications/FileMaker Pro 17 Advanced
During the installation you can choose a different drive or folder.
Installing FileMaker Pro Advanced
You must use the installation program to install FileMaker Pro Advanced—you can’t install FileMaker Pro Advanced by dragging files to your hard disk.
See Before you install.
- After downloading the file, double-click the disk image icon (.dmg file).
- Double-click the FileMaker Pro 17 Advanced installationicon.
- Follow the onscreen instructions.
If you have problems installing or starting FileMaker Pro Advanced, visit Support.
Uninstalling FileMaker Pro Advanced
- Drag the FileMaker Pro 17 Advanced folder and all its contents from the Applications folder to the Trash.
- Drag the FileMaker Pro Advanced preferences file to the Trash:
<home>/Library/Preferences/com.filemaker.client.pro12.plist
After installing FileMaker Pro Advanced
Where to go from here
After you’ve installed FileMaker Pro Advanced, you can immediately begin working with the application. Here are some suggestions on how to get started.
- To view self-paced video tutorials on building custom apps, visit the Custom App Academy (may not be available in all languages).
- To explore the FileMaker Pro Advanced predefined apps, which are designed to help you manage common business and personal tasks, in FileMaker Pro Advanced, choose File menu > Create New.
- To display the Product Documentation Center for downloading other guides, in FileMaker Pro Advanced, choose Help menu > Product Documentation.
- For comprehensive information and step-by-step procedures about using FileMaker Pro Advanced, in FileMaker Pro Advanced, choose Help menu > FileMaker Pro Advanced Help.
- For additional training material, visit the FileMaker website.
Legal information
Are you unable to install FileMaker 17, 18 or 19? Perhaps you’re entering your FileMaker License Key information correctly, but still can’t finish the installation. Try uploading the License Certificate.
The situation
You’re trying to install FileMaker Pro 19, but you’re halted when the program won’t accept the FileMaker License Key information. This seems straightforward, but you can’t continue past the error screen.
With the release of FileMaker Pro Advanced 17, FileMaker began using the License Certificatein place of the License Key. The License Certificate is also utilized during the FileMaker Server installation.
The License Certificate tracks the number of user licenses on file, as well as how many users are connected to the FileMaker Server. An error message will appear if more installations than purchased are trying to connect. (If you receive this message frequently, contact Shawn to add more licenses to your contract.)
Where is the License Certificate?
If you purchased FileMaker Pro as a download, you can access the installation files from the Electronic Software Download (ESD) link. If you’re a FileMaker Cloud user, log in to the FileMaker Customer Console and select the link to the subscription. The downloads tab contains the installers and the License Certificate.
The License Certificate exists in a format that Mac and PC aren’t able to process without assistance. However, FileMaker accepts this file type.
Download the License Certificate and the FileMaker Pro version that corresponds with your Mac* or PC**. After a quick introduction, you will be prompted to select “Use Trial,” “License Certificate” or “License Key”. While the ESD link provides the license key, we wouldn’t recommend manual entry. The easiest way to proceed is to select “Browse for Certificate,” and then upload the downloaded License Certificate.
The installation
Here are step by step instructions for installing FileMaker Pro version 17, 18 and 19 on your Mac or PC:
Mac Users
Download the License Certificate and the FileMaker 19 Product Installer.
After downloading the FileMaker Pro file, double-click the disk image icon (.dmg file).
Drag FileMaker Pro to the Applications folder.
Open FileMaker Pro (by using the Finder or the search tool).
In the Install FileMaker Pro License window, click through the instructions. When you get to Personalization, select License Certificate.
Next, upload the License Certificate. Select “Browse for Certificate” then navigate to the LicenseCert.fmcert file. Select the file.
Continue to step through the installation.
Connect to your database.
PC Users
Download the License Certificate file and FileMaker Pro 19 from the Electronic Software Download link.
After downloading the file for FileMaker Pro, double-click the installation icon (.exe file).
Follow the onscreen instructions.
Upload the License Certificate.
To install the License Certificate, click “Browse,” then navigate to the license certificate file that was downloaded as LicenseCert.fmcert. Select the file.
Connect to your database.
Claris FileMaker 19 Technical Specifications
*The operating system for your Mac needs to be macOS Catalina 10.15 or macOS Mojave 10.14
**The operating system for PC are Windows 8.1 Standard and Pro Edition (64-bit only), or Windows 10 Enterprise and Pro Editions (64-bit only)
Filemaker Pro 13 Trial Download Mac Os
We sincerely hope that this article helps you bypass any installation issues. If you are still unable to install FileMaker, contact AppWorks and we will be happy to assist you.



