- Create Nuget Package Visual Studio 2016
- Publish Nuget Package Visual Studio
- Create Nuget Package Visual Studio .net Framework
- Create Nuget Package Visual Studio Code
- Create Nuget Package Visual Studio Download

Generate nuget package on build is also checked. I'm also trying to create package manually by right-clicking on the project and selecting Generate nuget package. When I build the project, no package is created. Am I missing something? Note: I'm using the latest version of Visual Studio Community 2017 (15.6.2). . Install the packages for the appropriate projects with Visual Studio (right-click solution, Manage NuGet packages for solution) After the packages are installed, Visual Studio will add appropriate directives to the.vcxproj files that reference the.props and.targets files from your NuGet package, while allowing the projects to load if.
-->When you create a NuGet package from your code, you package that functionality into a component that can be shared with and used by any number of other developers. This article describes how to create a package using MSBuild. MSBuild comes preinstalled with every Visual Studio workload that contains NuGet. Additionally you can also use MSBuild through the dotnet CLI with dotnet msbuild.
For .NET Core and .NET Standard projects that use the SDK-style format, and any other SDK-style projects, NuGet uses information in the project file directly to create a package. For a non-SDK-style project that uses <PackageReference>, NuGet also uses the project file to create a package.
SDK-style projects have the pack functionality available by default. For non SDK-style PackageReference projects, you need to add the NuGet.Build.Tasks.Pack package to the project dependencies. For detailed information about MSBuild pack targets, see NuGet pack and restore as MSBuild targets.
The command that creates a package, msbuild -t:pack, is functionality equivalent to dotnet pack.
Important
This topic applies to SDK-style projects, typically .NET Core and .NET Standard projects, and to non-SDK-style projects that use PackageReference.
Set properties
The following properties are required to create a package.
PackageId, the package identifier, which must be unique across the gallery that hosts the package. If not specified, the default value isAssemblyName.Version, a specific version number in the form Major.Minor.Patch[-Suffix] where -Suffix identifies pre-release versions. If not specified, the default value is 1.0.0.- The package title as it should appear on the host (like nuget.org)
Authors, author and owner information. If not specified, the default value isAssemblyName.Company, your company name. If not specified, the default value isAssemblyName.
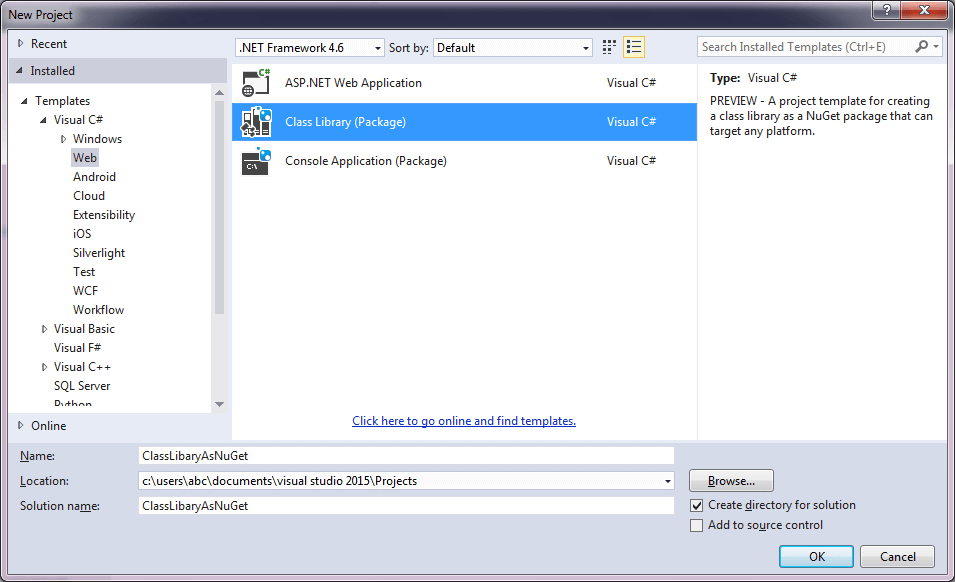
Additionally if you are packing non-SDK-style projects that use PackageReference, the following is required:
PackageOutputPath, the output folder for the package generated when calling pack.
In Visual Studio, you can set these values in the project properties (right-click the project in Solution Explorer, choose Properties, and select the Package tab). You can also set these properties directly in the project files (.csproj).
Important
Give the package an identifier that's unique across nuget.org or whatever package source you're using.
The following example shows a simple, complete project file with these properties included.
You can also set the optional properties, such as Title, PackageDescription, and PackageTags, as described in MSBuild pack targets, Controlling dependency assets, and NuGet metadata properties.
Note
For packages built for public consumption, pay special attention to the PackageTags property, as tags help others find your package and understand what it does.
For details on declaring dependencies and specifying version numbers, see Package references in project files and Package versioning. It is also possible to surface assets from dependencies directly in the package by using the <IncludeAssets> and <ExcludeAssets> attributes. For more information, seee Controlling dependency assets.
Add an optional description field
The package's optional description, displayed on the package's NuGet.org page, is either pulled in from the <description></description> used in the .csproj file or pulled in via the $description in the .nuspec file.
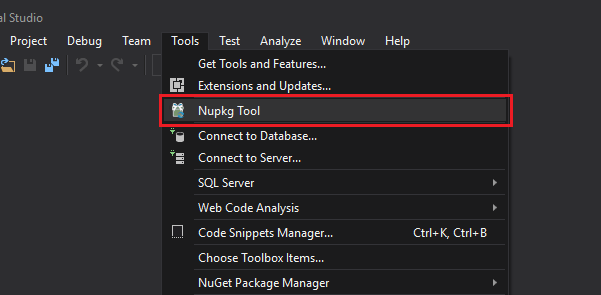
An example of a description field is shown in the following XML text of the .csproj file for a .NET package:
Choose a unique package identifier and set the version number
The package identifier and the version number are the two most important values in the project because they uniquely identify the exact code that's contained in the package.
Best practices for the package identifier:
- Uniqueness: The identifier must be unique across nuget.org or whatever gallery hosts the package. Before deciding on an identifier, search the applicable gallery to check if the name is already in use. To avoid conflicts, a good pattern is to use your company name as the first part of the identifier, such as
Contoso.. - Namespace-like names: Follow a pattern similar to namespaces in .NET, using dot notation instead of hyphens. For example, use
Contoso.Utility.UsefulStuffrather thanContoso-Utility-UsefulStufforContoso_Utility_UsefulStuff. Consumers also find it helpful when the package identifier matches the namespaces used in the code. - Sample Packages: If you produce a package of sample code that demonstrates how to use another package, attach
.Sampleas a suffix to the identifier, as inContoso.Utility.UsefulStuff.Sample. (The sample package would of course have a dependency on the other package.) When creating a sample package, use thecontentFilesvalue in<IncludeAssets>. In thecontentfolder, arrange the sample code in a folder calledSamples<identifier>as inSamplesContoso.Utility.UsefulStuff.Sample.
Best practices for the package version:
- In general, set the version of the package to match the project (or assembly), though this is not strictly required. This is a simple matter when you limit a package to a single assembly. Overall, remember that NuGet itself deals with package versions when resolving dependencies, not assembly versions.
- When using a non-standard version scheme, be sure to consider the NuGet versioning rules as explained in Package versioning. NuGet is mostly semver 2 compliant.
For information on dependency resolution, see Dependency resolution with PackageReference. For older information that may also be helpful to better understand versioning, see this series of blog posts.
Add the NuGet.Build.Tasks.Pack package
If you are using MSBuild with a non-SDK-style project and PackageReference, add the NuGet.Build.Tasks.Pack package to your project.
Open the project file and add the following after the
<PropertyGroup>element:Open a Developer command prompt (In the Search box, type Developer command prompt).
You typically want to start the Developer Command Prompt for Visual Studio from the Start menu, as it will be configured with all the necessary paths for MSBuild.
Switch to the folder containing the project file and type the following command to install the NuGet.Build.Tasks.Pack package.
Make sure that the MSBuild output indicates that the build completed successfully.
Run the msbuild -t:pack command
Create Nuget Package Visual Studio 2016
To build a NuGet package (a .nupkg file) from the project, run the msbuild -t:pack command, which also builds the project automatically:
In the Developer command prompt for Visual Studio, type the following command:

The output shows the path to the .nupkg file.
Automatically generate package on build
To automatically run msbuild -t:pack when you build or restore the project, add the following line to your project file within <PropertyGroup>:
When you run msbuild -t:pack on a solution, this packs all the projects in the solution that are packable ( property is set to true).
Publish Nuget Package Visual Studio
Note
When you automatically generate the package, the time to pack increases the build time for your project.
Test package installation
Before publishing a package, you typically want to test the process of installing a package into a project. The tests make sure that the necessarily files all end up in their correct places in the project.
You can test installations manually in Visual Studio or on the command line using the normal package installation steps.
Important
Create Nuget Package Visual Studio .net Framework
Packages are immutable. If you correct a problem, change the contents of the package and pack again, when you retest you will still be using the old version of the package until you clear your global packages folder. This is especially relevant when testing packages that don't use a unique prerelease label on every build.
Next Steps
Once you've created a package, which is a .nupkg file, you can publish it to the gallery of your choice as described on Publishing a Package.
Create Nuget Package Visual Studio Code
You might also want to extend the capabilities of your package or otherwise support other scenarios as described in the following topics:
Create Nuget Package Visual Studio Download
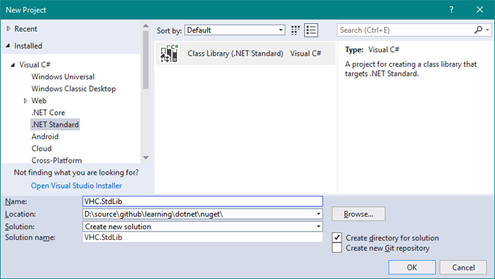
Finally, there are additional package types to be aware of:



